¿Cómo ejecutar una imagen ISO?
¿Cómo ejecutar una imagen ISO?
Una imagen ISO es un fichero capaz de contener un sistema de archivos; nació de la necesidad para realizar copias digitales del contenido de medios de almacenamiento como CDs y DVDs y posteriormente grabarlos en medios físicos nuevos. Las imágenes ISO permiten migrar el sistema de archivos a diferentes medios de almacenamiento; por ejemplo: una imagen ISO de un CD estándar de 700Mb puede ser grabado en un DVD de capa estándar de 4.7Gb sin ningún problema.
Una de las situaciones que se presentan con las imágenes ISO es que no son accesibles de manera convencional pues contienen su propio sistema de archivos, por lo cual, hay probabilidad de que sea incompatible con el sistema de archivos del entorno donde están almacenadas (a diferencia de contenedores como ZIP o RAR, que almacenan los ficheros pudiéndose alojar en el sistema de archivos donde el contenedor este almacenado).
No es que sea imposible acceder a un fichero ISO, de hecho lo que hay que hacer es ‘montarlo’ para que el sistema reconozca que dentro de ese fichero hay un espacio con un sistema de archivos propio y que debe acceder a los archivos mediante ese mismo sistema. Windows puede realizar esta tarea usando programas que emulan unidades de almacenamiento virtuales. Sea que el sistema de archivos sea compatible o no con Windows, la imagen puede montarse en una de estas unidades.
Paso 1: descargar e instalar el programa Daemon Tools desde http://www.disk-tools.com/download/daemon (asegúrate de escoger la opción ‘licencia gratuita’ durante la instalación)
Nota: durante la instalación del programa, Windows te indicara que se está instalando una unidad de CD. Esta unidad es virtual y se usara para montar las imágenes ISO.
Paso 2: Ubicar la imagen que se desea ejecutar/montar y hacer doble clic en ella. Se montara automáticamente en la unidad virtual que se instaló durante el paso 1.
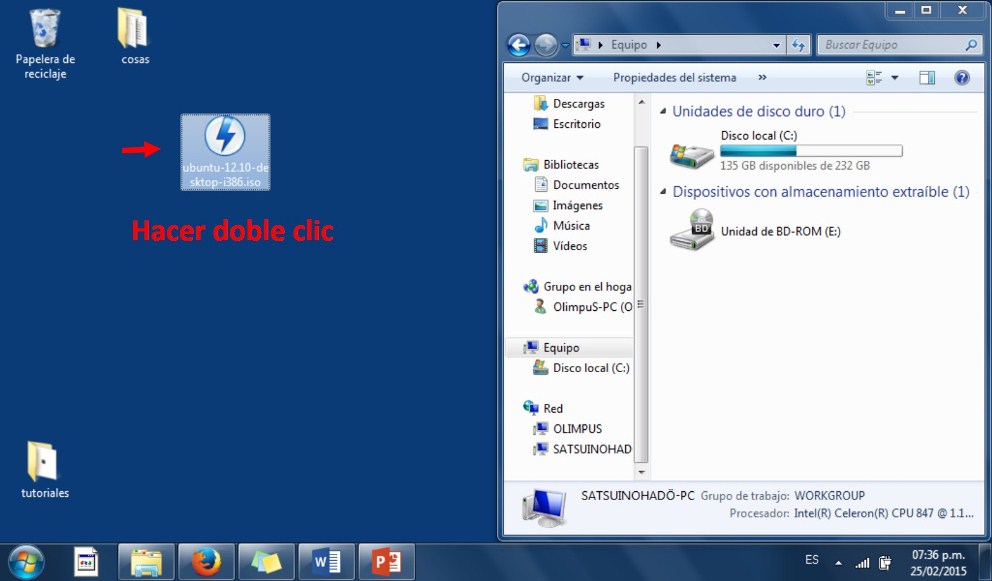
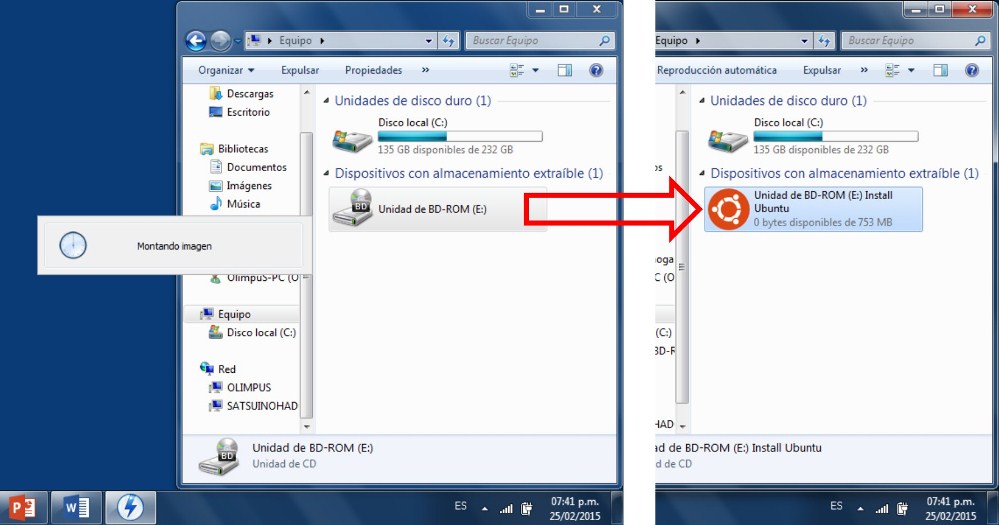
Paso 3: Si se desea borrar la imagen ISO, hay que desmontarla primero. Haz clic con el botón derecho del mouse en la unidad virtual, y haz clic en la opción ‘expulsar’.
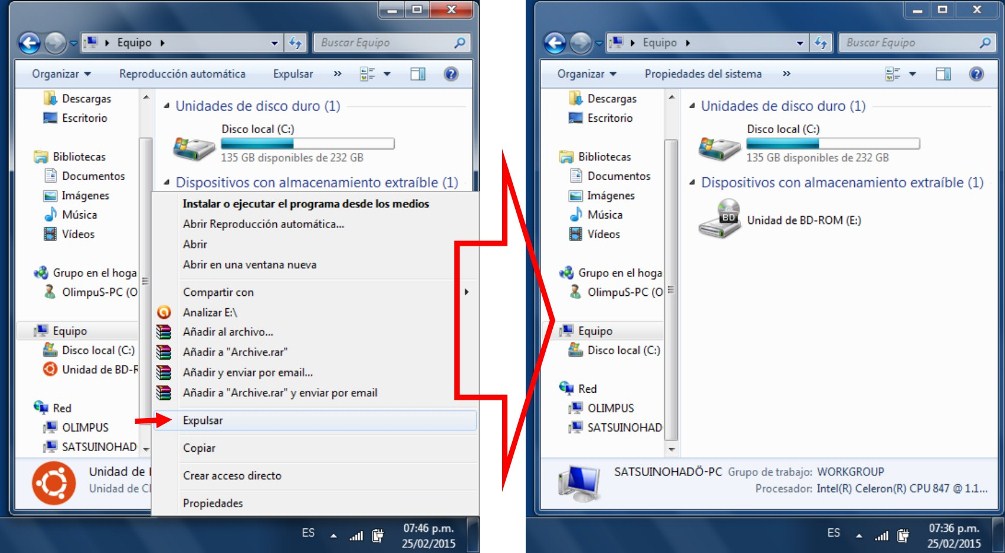
Nota: si deseas montar una imagen diferente a la que está montada en la unidad virtual, vasta hacer solo el paso 2.