Cómo crear un video en Power Point
Tabla de contenido
Cómo crear un video en Power Point
Una de las aplicaciones más versátiles del paquete de ofimática de Microsoft es el Power Point. Este programa no es únicamente para mostrar presentaciones con imágenes y hacer exposiciones. Contiene muchísimas funciones como hacer un video en Power Point. Algo que, siguiendo estos pasos, se nos hará muy sencillo.

Crear el contenido del video
Selecciona las imágenes, contenido textual, gráficos, música de fondo y la secuencia que le vas a colocar. Crearás una especie de libreto antes de proceder a elaborar la reproducción, por el que te guiarás para ordenar la información a publicar. Así la secuencia de video mostrará lo que quieres.
Este guion debe indicar qué imagen sale, en qué momento, qué texto le acompaña, cuánto tiempo de espera habrá para la aparición de otro elemento. Cuánto tiempo de transición habrá entre diapositivas y qué sonidos tendrá al aparecer. También el cómo se mostrará la siguiente secuencia de imágenes, texto y sonido.
Se recomienda iniciar con “Diapositiva en blanco” así podremos añadirle el contenido deseado. No estará sujeto a usar los campos predeterminados. Una vez escogida esta modalidad, puedes empezar a insertar los datos que van a mostrarse en el video.
Puedes llevar las imágenes y texto a las diapositivas, con el comando “Insertar” del menú de operaciones. A continuación, nos lleva a un cuadro de dialogo y en él estarán los directorios raíz para capturar el elemento. Pinchas en la imagen que deseas agregar, también se puede colocar un video o un multimedia de sonido.
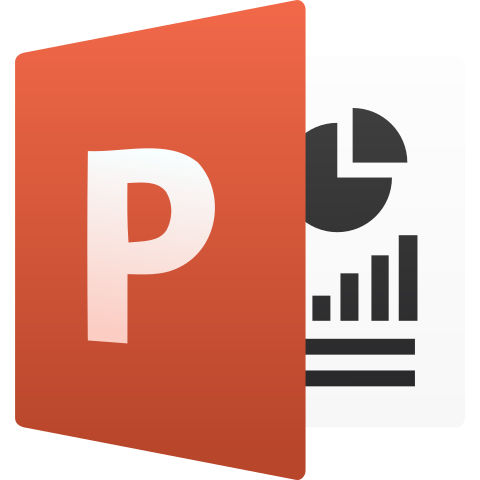
Exportarlo
La otra forma de seleccionar elementos es yendo directamente a los directorios en los que se encuentran o: abriendo el archivo donde están insertos. Hacemos click con el botón derecho y luego vas a tu presentación y haces click en pegar, con los controles del mouse. Podrás cambiar el tamaño y la posición del objeto una vez en el archivo.
Para agregar texto hacemos click en el comando “insertar cuadro de texto” se abrirá en la diapositiva un pequeño campo en el que podrás escribir lo que desees, o pegarlo desde otro archivo ya preeditado. Lo podrás mover y cambiar de tamaño con los controles de edición de texto.

Lo último es agregar las transiciones, animaciones modificar su duración y añadir sonido. Queda guardar como: “presentación de diapositivas de Power Point .ppsx” se reproducirá solo al hacer doble click, podrás proyectarlo en un video beam o en un monitor externo.